Magica Voxelで楽しく簡単に3Dモデリングしてみよう(その2)
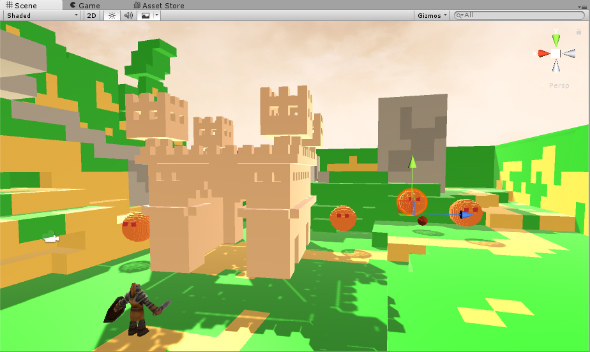
神は大地を作り、敵を作った
すげぇ!
MagicaVoxelすげぇっす!
MagicaVoxelすげぇっす!
前回紹介したMagicaVoxelを使って、さくっとフィールドマップと敵を作ってみた。なんということでしょう、これだけでだいぶゲームらしい見栄えになってしまっている。本当にゲームとして遊べるようにするには長い道のりがあるけど、頑張れば自分にもできそうじゃね?という感覚は大切なのでぬか喜びに浸っておこう。
MagicaVoxelのインストールと基本操作は前回紹介したとおり。今回はUnityへインポートしてコリジョン(当たり判定)をつけるまでの基本を簡単に解説する。MagicaVoxelで説明しているが、Unityエディタ内で作るCubeや他の3Dモデリングソフト、3Dモデルアセットも手順はほぼ同じだと思う。
MagicaVoxelで3Dオブジェクトを作ろう
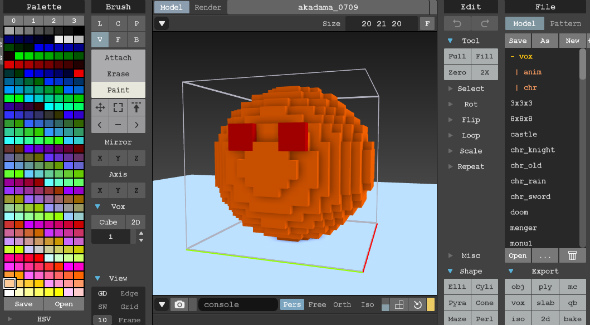
とりあえず
敵っぽいオブジェクトを
30秒で作ってみた
敵っぽいオブジェクトを
30秒で作ってみた
早えぇ!
MagicaVoxel早えぇっす!
MagicaVoxel早えぇっす!
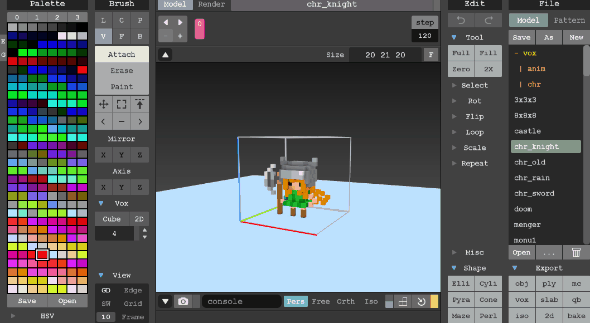
画面右部のFileメニューから「New」を選択し、画面上部にある「Size」を30に指定。画面下部にあるShapeメニューから「Elli」を選択して球を作り出す。赤い目玉を付けたら完成
難しいモデルより
シンプルな形の方が
すぐに作れていいね
シンプルな形の方が
すぐに作れていいね
適当に動かしても
不自然に見えない
図形キャラってやつっすね!
不自然に見えない
図形キャラってやつっすね!
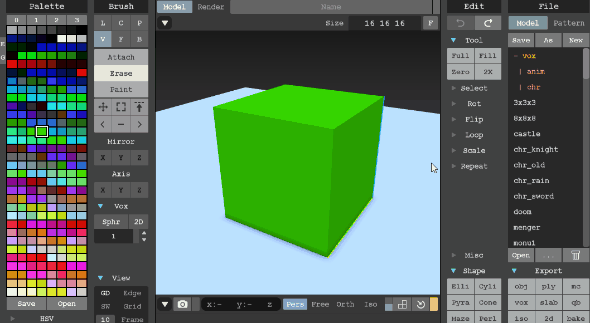
試しに浮遊島を作ってみた……が、こうした大きいモデルは作るのが大変。Unityエディタにインポートしたら形も変えることができないのも難点だ。ステージ作りはこういうやり方はせず、レゴブロックのように小さなオブジェクトを作っておいて、それをUnity上で配置していく方がいいだろう
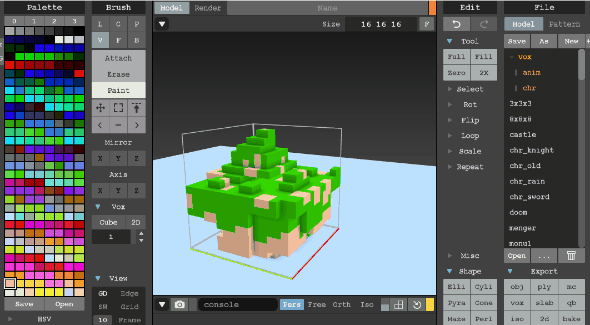
MagicaVoxel専用のファイル形式である.voxファイルで保存しておけば、画面右下のOpenからファイルを開くことができる
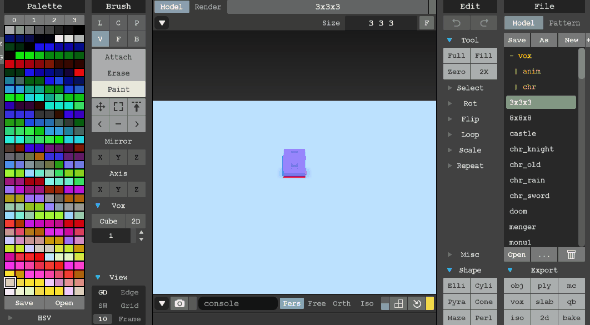
プリセットにはいくつかのサンプル3Dモデルが登録されている。カラーバリエーションも4種類ある。このまま使うのはさすがにオリジナリティがないが、改造して使うこともできる。保存するときはAS(save as(別名で保存)の略)で保存しよう
Unityへのインポートと使用
Unityへインポートするにはobj形式(オブジェクト形式)でファイルを保存する。保存先はどこでもいいが、ファイルをUnityのプロジェクトフォルダ(Assetsフォルダ内)に移動(インポート)することになるので最初からプロジェクトフォルダを指定してもいいだろう。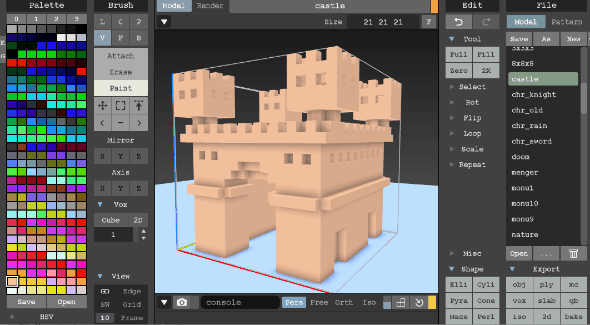
プリセットの砦をobj形式で保存
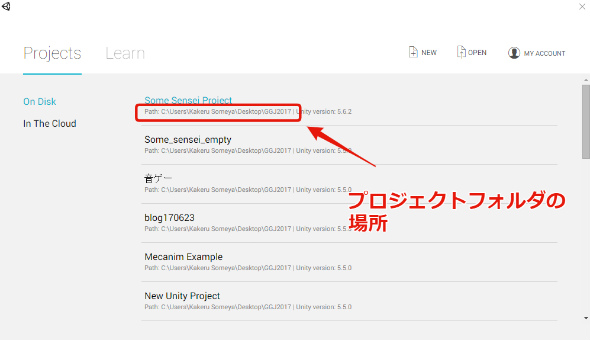
プロジェクトフォルダの場所はプロジェクトを開く画面から確認できる
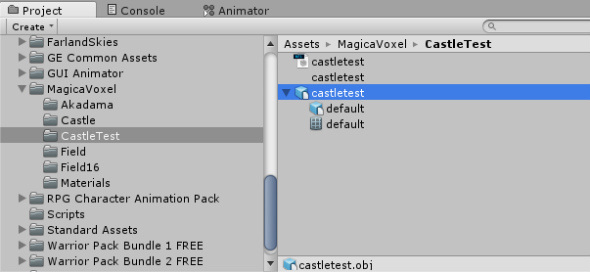
Unityが自動的にobjファイルを認識し、必要なファイルを生成してくれるのでファイルはいくつか増えている。青いアイコンがobjファイル
3Dモデルを使うときは
コリジョン(当たり判定)も
必要になる事が多いぞ
コリジョン(当たり判定)も
必要になる事が多いぞ
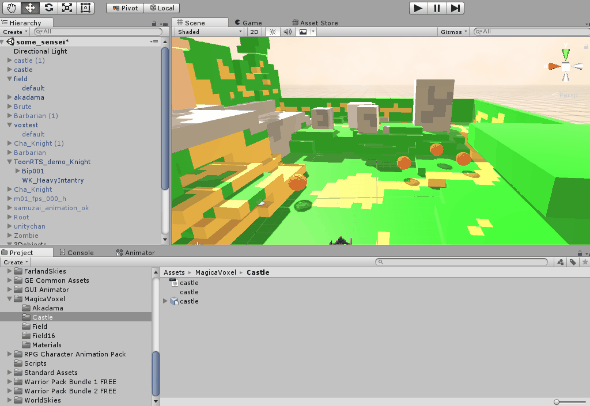
インポートしたobjファイルはドラッグアンドドロップでシーンビューに作り出せる
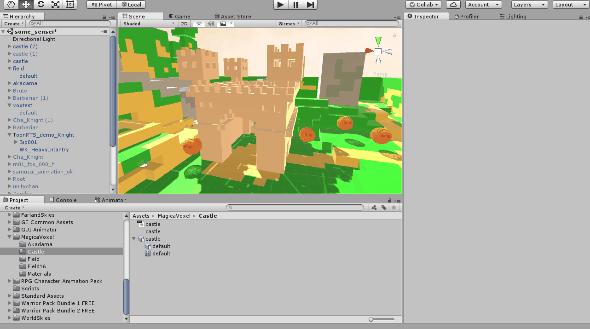
この砦は複雑な形状をしているので、Mesh Collider(メッシュコライダー)でコリジョン(当たり判定)を付けた
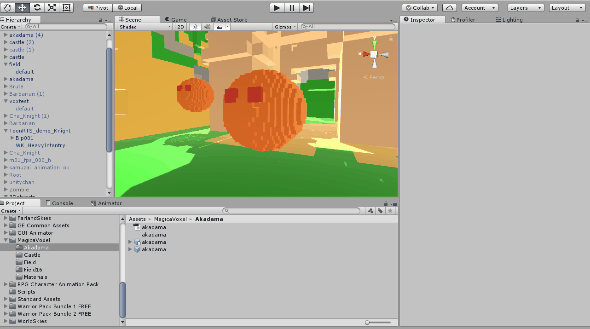
赤玉の敵はシンプルな形なのでSphere Collider(スフィアコライダー)を付けた。メッシュコライダーはデータが複雑で重くなるので、なるべくスフィアコライダーやボックスコライダー、カプセルコライダーを使った方がいい
敵も動かないし
段差も越えられないし
まだまだやることありそうだな~
段差も越えられないし
まだまだやることありそうだな~
でもなんかゲームが
作れそうな感じが
してきたっすよ!
作れそうな感じが
してきたっすよ!







